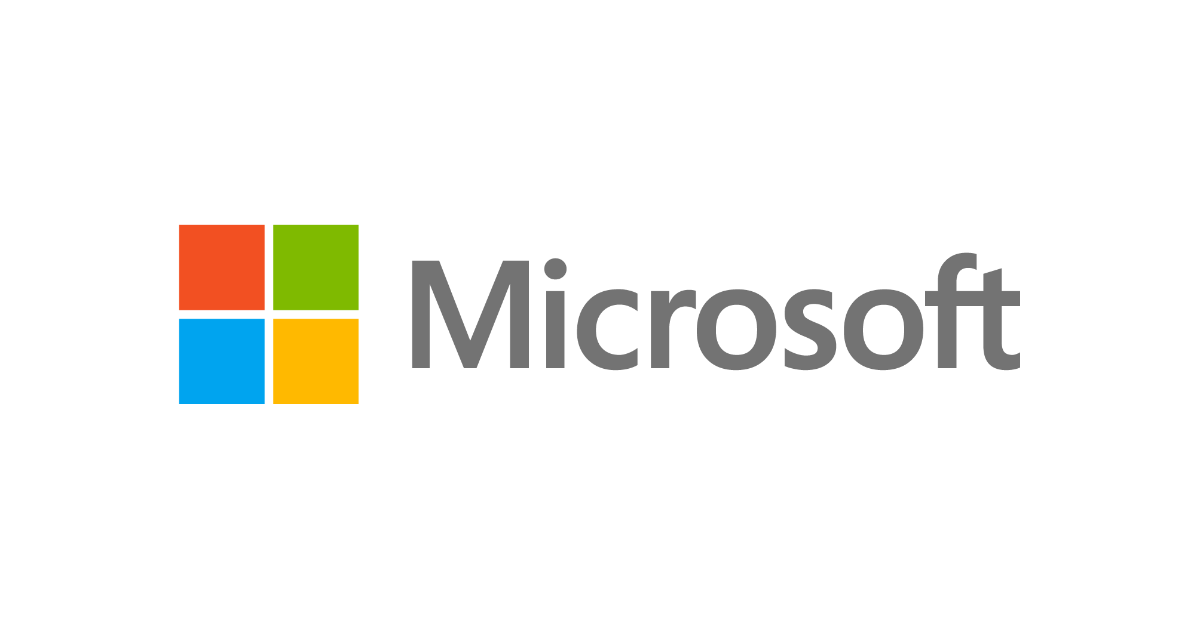
スマートフォンを機種変更したのでMicrosoft Authenticatorアプリを新しい端末に移行してみた
こんにちは、CX事業本部の若槻です。
Microsoftアカウントで多要素認証を設定したい場合は、Microsoft Authenticatorアプリ(認証アプリ)をスマートフォンに導入することにより、所有要素を使用した認証が設定可能となります。
今回は、今まで認証アプリ端末として使用していたスマートフォンを機種変更したため、新しい端末を認証アプリ端末として登録した際の手順をご紹介します。
なお、Microsoftアカウントには、
- 一般向けアカウント
- Azure(Microsoft 365)アカウント
の2種類がありますが、今回はAzure(Microsoft 365)アカウント向けの内容となります。
手順
追加のセキュリティ確認 ページを開く
Microsoftアカウントの多要素認証の設定は「追加のセキュリティ確認」ページから行います。
下記URLより[マイアカウント]ページを開きます。(AzureやMicrosoft 365の画面右上のアイコンをクリックして表示したリンクからも開けます。)
[マイアカウント]ページの[セキュリティ情報] - [追加のセキュリティ確認]をクリックします。

[追加のセキュリティ確認]ページが開けました。現在の移行前のスマートフォンL-01Jが認証アプリ端末として登録されていることが分かります。

新しい端末を認証アプリ端末として登録する
[追加のセキュリティ確認]ページで[Authenticator アプリの設定]をクリックします。

[モバイルアプリケーションの構成]ダイアログでQRコードが表示されるので、新しい端末にインストールしたMicrosoft AuthenticatorアプリでQRコードを撮影すれば、新しい端末を認証アプリ端末として使用可能となります。

[追加のセキュリティ確認]ページを更新すると、新しい認証アプリ端末としてSC-51Aが登録されました。

これでMicrosoftアカウントの多要素認証に新しい端末と古い端末の両方が使える状態となりました。
古い端末を認証アプリ端末から削除する
新しい端末を認証アプリ端末として登録しただけでは、新旧いずれの端末も認証アプリ端末として使い続けられてしまいます。
古い端末を認証アプリ端末として使わない場合は、[追加のセキュリティ確認]ページで対象端末の[削除]をクリックします。

削除できました。

これでMicrosoftアカウントの多要素認証に新しい端末のみが使える状態となり、認証アプリの移行を行うことができました。
ただし、認証アプリ端末から削除しても、古い端末上の認証アプリのサインアウトは自動では行われないので、手動でサインアウトするかアプリのアンインストールを忘れずに行うようにしましょう。
補足
今回紹介したのはAzure(Microsoft 365)向けのMicrosoftアカウントを対象とした手順です。一般向けMicrosoftアカウントの場合は下記ドキュメントをご覧ください。
おわりに
今まで認証アプリ端末として使用していたスマートフォンを機種変更したため、新しい端末を認証アプリ端末として登録した際の手順メモのご紹介でした。
Microsoft Authenticatorアプリを多要素認証に使用すると、ワンタイムパスコードの他にPush通知の承認ボタンをポチッと押すだけでも認証ができるのでとても便利で良いですね。
参考
- Microsoft Authenticatorアプリについて。 | Microsoft コミュニティ
- Microsoft Authenticator アプリの使い方 | Microsoft サポート
- Microsoft Authenticator アプリに関してよく寄せられる質問 (FAQ) | Microsoft Docs
- Use Microsoft Authenticator with Microsoft 365 | Microsoft Support
以上



